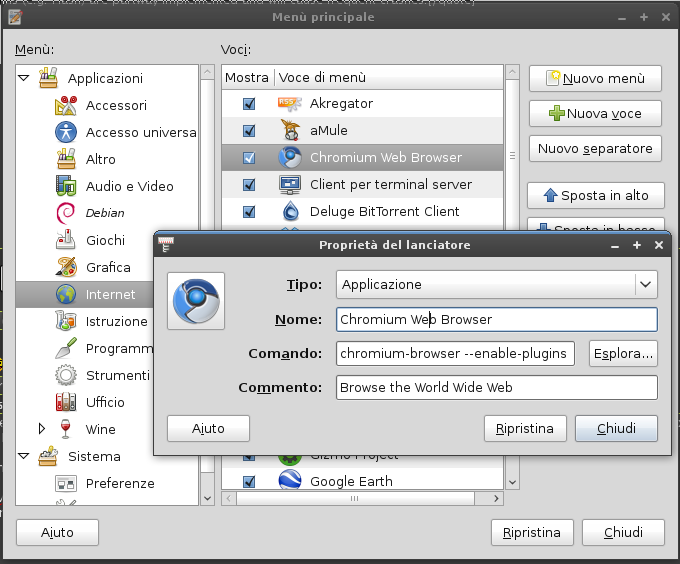Con questo articolo (che spero aggiornerò nel tempo) voglio mettere a disposizione tutte le informazioni per installare Chromium su Ubuntu. La guida permetterà di avere l'ultima versione di Chromium con tutte le funzioni (anche non stabili) abilitate. Ovviamente non avrete un browser stabile al 100% ma sicuramente potrete testare in anteprima le varie funzioni di questo incredibile browser.
La guida non è altro che una sintesi di articoli scritti in precedenza.
Chi ha già provato Chromium farà bene a ripulire la configurazione. Considerate che con questo metodo ripulirete impostazioni e preferiti quindi eseguitela solo nel caso in cui riscontrate problemi (Es. il browser non si avvia).
Per pulire la vecchia configurazione digitare da terminale:
rm -rf ~/.config/chromium
- Passo 1 - Aggiungere il repository
Da Sistema > Amministrazione > Sorgenti Software, selezionare Software di terze parti, cliccare su 'Aggiungi' ed incollare la seguente riga per Jaunty
deb http://ppa.launchpad.net/chromium-daily/ppa/ubuntu jaunty main
E' possibile sostituire jaunty con il nome della vostra versione (hardy, intrepid o karmic).
Da terminale, digitare la seguente riga per scaricare ed installare la firma GPG del repository:
sudo apt-key adv --recv-keys --keyserver keyserver.ubuntu.com 4E5E17B5 - Passo 2 - Installare il browser
Tramite il gestore di pacchetti Synaptic (o da terminale), dovremo aggiornare la lista dei pacchetti cliccando sul tasto Aggiorna. Una volta conclusa l'operazione installeremo i seguenti pacchetti:
- chromium-browser : Il pacchetto con il browser
- chromium-codecs-ffmpeg o chromium-codecs-ffmpeg-nonfree : Codec Proprietari o Non per la riproduzione audio/video tramite i nuovi tag dello standard HTML 5
- chromium-browser-l10n : pacchetto per il supporto alla lingua italiana (ed ovviamente ad altre lingue)
- Passo 3 - Abilitare i Plugin, le estensioni e la sincronizzazione (Flash, etc.)
Clic destro sul Menu Applicazioni, selezionare Modifica Menu.
Selezionando le proprietà di Chromium (vedi figura in basso), modificare il comando da chromium-broswser a:
chromium-browser --enable-plugins --enable-extensions --enable-sync
E' possibile omettere anche alcuni flag. In dettaglio ecco a cosa servono:
- --enable-plugins : abilita i plugin come Flash Player, Java ed i vari riproduttori multimediali embedded
- --enable-extensions : abilita il supporto alle estensioni, script di terzi per estendere le funzioni del browser (se il browser non si avvia eliminare questo flag)
- --enable-sync : abilita la sincronizzazione multibrowser dei preferiti. Fa uso di Google Docs per cui dovrete disporre di un account Google (al momento tale funzione è disabilitata su Chromium ma è disponibile su Chrome)
- Passo 4 - Le estensioni
Dirigendosi all'indirizzo chrome://extensions sarà possibile visualizzare l'elenco delle estensioni installate, vedere informazioni che le riguardano e disinstallarle.
Se volete provare ad installarne qualcuna dovrete provare una di queste pagine:
http://dev.chromium.org/developers/design-documents/extensions/samples
http://groups.google.com/group/chromium-extensions/web/google-chrome-extensions-bookmarklets-userscripts-compilation
- Passo 5 - I temi
Dlla pagina https://tools.google.com/chrome/intl/en/themes/index.html. con due semplici click è possibile installare temi per il browser di BigG (sia closed che open source).
E' comunque possibile accedere a tale pagina direttamente dal browser: Options > Personal Stuff > Get Themes. Consiglio anche di testare la funzione Set To GTK+ Theme che permette di adattare lo stile del browser al tema corrente di Gnome.
- Passo 6 - Per sviluppatori Web
Nelle ultime Build, i Developer Tools (per controllare sorgente, risorse e codice) sono stati spostati fuori dal browser e disponibili come pacchetto a parte, per installarli basterà installare il pacchetto chromium-browser-inspector
- Passo 7 - Smanetta tra le opzioni
Troverai alcune funzioni utilissime come il controllo ortografico, la gestione dei motori di ricerca o la personalizzazione della cartella su cui scaricare i file.
Le precedenti e più dettagliate guide:
|